With Examiner, you can check other players gear, talents, achievements, honor and arena team details.
When you inspect someone, it will show a stat summery of all their equipped gear combined.
Please note that these values are from gear alone, and will not include bonuses from buffs, talents or normal base stats.
Each player you inspect can be cached, that way you can look them up later, even when they are not around.
The option to cache others is disabled by default, you will have to enable caching on the “Config” page.
You can bind a key to inspect your target, you can even bind a key to inspect whoever is under your mouse, without having to target anyone (stealth inspection).
To set this up, open the Key Bindings dialog and look under “Examiner”.
Examiner does not use that much memory by itself, but once you start caching a lot of people, memory usage can grow quite quickly.
Comparing Gear
To compare one person’s gear with another, you can mark a target for compare by right clicking on the “Stats” button to get a drop down menu to open, this menu will have an entry called “Mark for Compare”.
When marked for compare, the Stats page will no longer show the actual stats of your inspected person, but will instead show the difference in stats compared to the person you marked for compare.
Achievement Browser
Examiner comes with powerful achievement browser, which has a lot of features, such as filtering out certain achievements you do not care about, or only show achievements for a specific boss encounter.
It is also possible to sort achievements in several ways. For example, you may want to sort achievements by the reward their name, or the date they were completed.
Instead of the default achievement browser, try using the one in Examiner, even when looking at your own achievements, just inspect yourself.
Cache Filtering
If your number of cached entries is getting quite high, you may want a way to filter out specific players.
First you have to open the filter dialog, do this by right clicking on the Cache button and pick “Filter…”, or use the shortcut by holding down the Shift key and then click the Cache button,
The filter works a bit similar to the /who function in WoW, so you can for example set the filter to “1-79” and it will show all non level 80s.
To only show a specific class, you can use the filter “class:deathknight”, and only Death Knights will be shown.
You can add as many filter matches as you want, so using the filter: “class:hunter race:nightelf guild:awesome” will show all Night Elf hunters from the guild
Filter matches cannot have spaces, you must write them without, that is why “Death Knight” has to be written as “DeathKnight”, you can even just use “deathk” it does not have to match the entire thing.
You can use the filter type “sex” to match males or females. Using “sex:2” will match males, “sex:3” will match females.
There are many filter types, here are some examples: “class”, “race”, “realm”, “guild”, “guildRank”, “sex” and “zone”.
Model Frame Controls
Left Click + Move: Rotates the Model
Right Click + Move: Moves the Model
Mousewheel: Zoom
Ctrl + Left Click: Change Background
Ctrl + Right Click: Toggle Background
Slash Commands
The slash command for Examiner is /examiner or just /ex.
Although you probably wont need to use any slash commands as almost everything is available from the UI,
there are a few things which can only be done through slash commands.
/ex inspect
This one will inspect the given unit (target, focus, party3 etc). If no unit token is given, it will inspect target and then player if no target exist.
/ex si
This command will scan just a single item and list its combined stats in the chat frame.
Holding down ALT while the mouse is over an item in Examiner will show a tooltip with the stats like this.
/ex compare
Compares two items and lists the stat differences.
/ex arena
Shows you the amount of arena points the given rating gives for 2v2, 3v3 and 5v5.
/ex rating
Converts a given stat rating into the amount it gives in percentage, at the specified level. Will use your level if omitted.
/ex scale
Changes the scale of the Examiner window.
/ex reset
Resets the position in case it was moved off screen.
/ex clearcache
Clears the entire cache of Examiner.
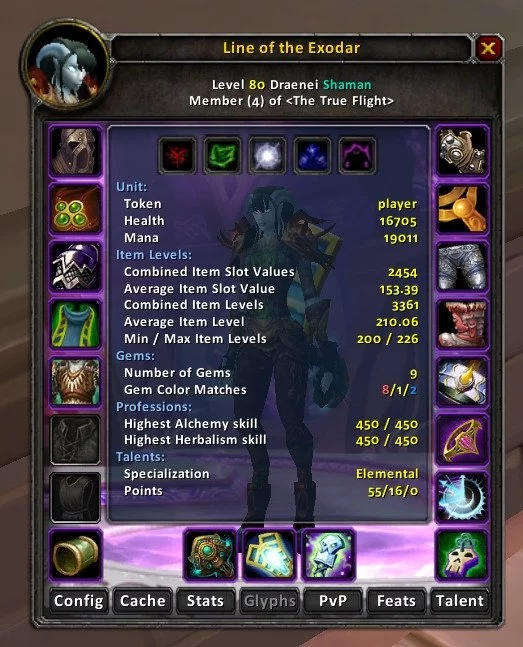
 Wrath of the Lich King
Wrath of the Lich King Cataclysm
Cataclysm